Notification groups
As an alternative to the direct assignment of notification recipients to alerts, an assignment can be made via notification groups. For example, all users of a maintenance team can be grouped together. If the staffing of this maintenance team changes, this only needs to be entered at one place and not at each individual alert. Furthermore, schedules can be configured and it is possible to edit notification groups without having to switch to edit mode.
Manage notification groups
The dialog for managing notification groups can be accessed directly when configuring a notification by clicking Manage groups in the user selection. Alternatively, you can access the notification groups management via the icon in the header area and there on the icon next to Alert Log and select Notification groups.
Click Add or to configure a notification group.
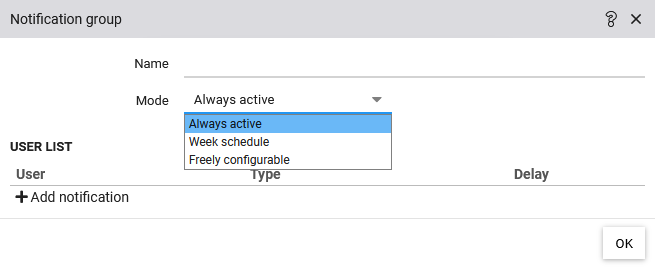
The notification group basically consists of a name and a list of users. Via the mode, the times at which the users of the notification group are to be notified can be determined.
Mode: Always active
The users of the notification group are notified at any time as long as the notification is not paused.
Mode: Week schedule
If users should only be alerted at certain times of the day, this can be configured via a weekly schedule.
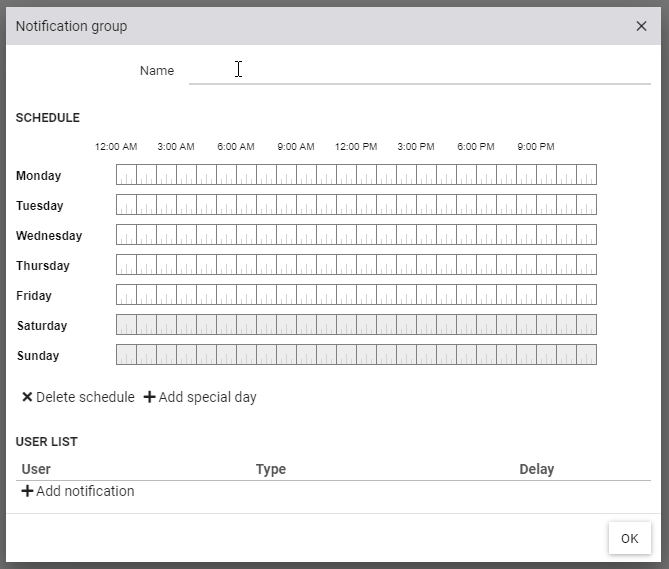
Exceptions can be defined via Add special day.
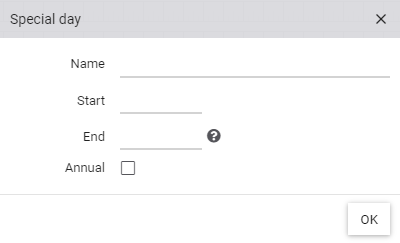
A special day consists at least of Name and a Start (e.g. "New Year" on 01 January). If the exception is to be applied for more than one day, an End must also be defined. If the special day rule should be applied every year, the checkbox Annually must be activated.
After clicking OK a new line appears in the schedule where the active time ranges can be selected.
Mode: Freely configurable
In this mode, users are only notified if a time period has been configured via the Notification groups vizual.
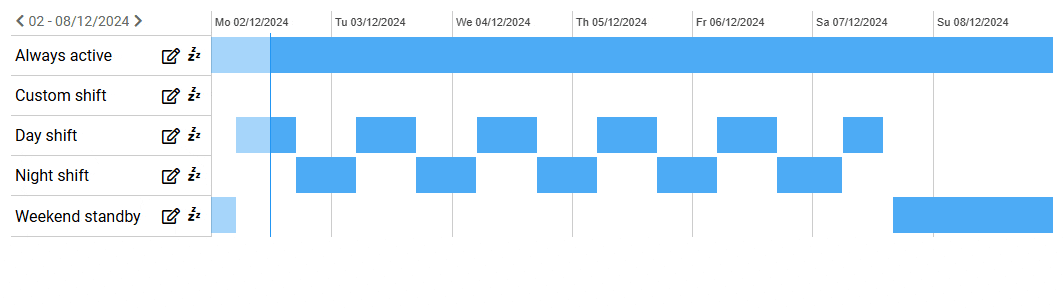
Notification groups Vizual
To view the active times of all notification groups and to make changes, the notification groups vizual can be used.
Notification groups vizual